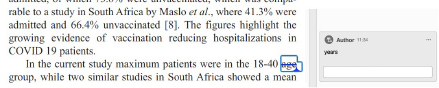Guidance
What to look for when proofreading
There could be some questions from the copy editor or typesetter when reviewing proofs. When submitting your corrections, make sure to respond to all of these questions.
- Check the accuracy of your proofs against the original text, and ensure that all figures, tables, and so on are correct.
- Check the spelling of your name and the names of your co-authors (First name, middle name -if any- Surname).
- At proofreading stage, changes other than minor amendments are not permitted: please restrict your alterations to the correction of factual errors or misspellings. Avoid changes that will cause large amounts of text to move to different pages as it will affect the numbering of index entries, creating extra work and cost. Costs associated with such corrections will be charged to the authors.
- Hyphenation of words is not questionable. Hyphens to separate syllables are automatically generated by the computer program, in accordance with the official English syllabification.
- Please note: the copy editor may have changed the spelling and punctuation in your article to conform to the journal's style. Changes that involve only matters of style will not be carried out.
- Significant changes in content, such as new results, corrected values and title changes, are not permitted without the approval of the responsible editor.
Checking the proofs is your responsibility. After you have sent your corrections, your article is published. The Publisher will execute a cursory check only and is not liable for errors that remain in the published version.
How to use Adobe to correct article proofs
Annotating PDFs means that your corrections are absolutely clear and that errors can't be introduced through misinterpretation of your markup
The toolbar should now be visible at the top of the page (or in the right-side bar, depending on settings of your Adobe). To display helpful descriptions for each tool, right-click on the toolbar and select 'Show All Labels,' as shown below.
Making use of the comment toolbar
After you've opened the file proof in Adobe, click on the Comment logo  in the right-side or top bar.
in the right-side or top bar.
To display helpful descriptions for each tool, right-click on the toolbar and select 'Show All Labels,' as shown below.

When you select your desired text, you can choose among these buttons to make your corrections:
- Sticky Note: Allows you to insert a note into the text. It displays a comment box on the right side for you to type into. Select Sticky Note and then click where you want the comment to appear within the text;
- Highlight: This highlights the selected text, which is helpful for highlighting multiple instances of a correction. In the most recent Adobe versions, it opens simultaneously a Comment box, where you can insert your correction/note. The correction will be visible as text highlighting with a Sticky Note - (in older Adobe versions, highlight the text, than select Sticky Note to add your comments).
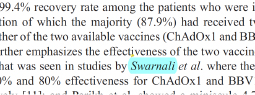
- Strikethrough: The selected text is marked for deletion. You will see redlined word(s), punctuation mark(s), as below.
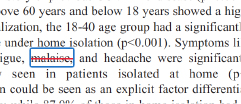
- Replace Text: Selecting this will open a pop-up box where you can type the replacement text. This will remove the previous text and open the Insert Text box, displayed as one correction in the Comments panel. You will be typing into a pop-up box when inserting or replacing text. The text in the box should only contain the information you want to insert.